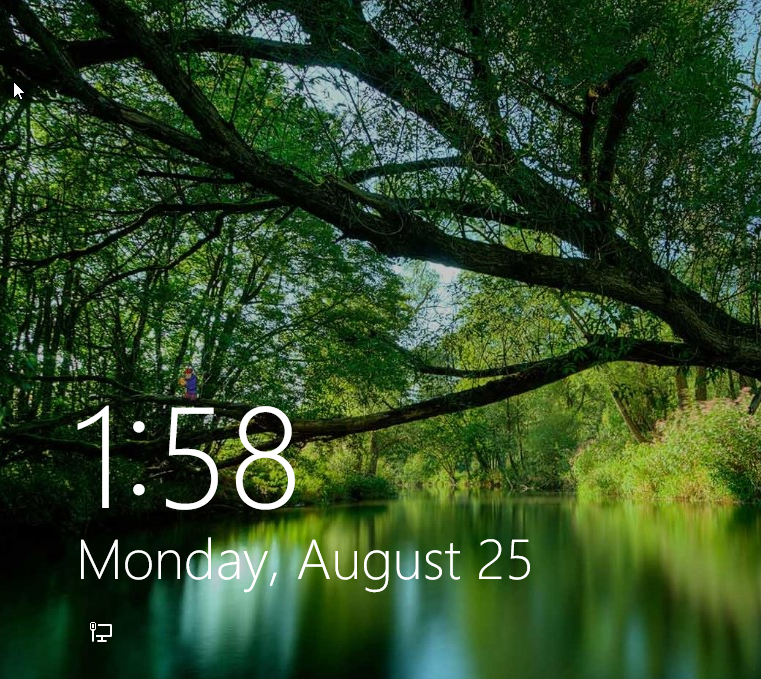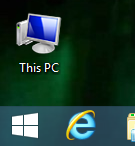With some exceptions, generally only the “Documents” (or “My Documents”) and “Desktop” folders are backed up.
The following files/folder are intentionally not backed up (we have deemed them either not worth backing up or too big to backup)…
- Any folder or file labeled ‘purple’ (only relevant on the Macs)
- Any file or folder named ‘Caches’
- Any folder named ‘Microsoft User Data’
- Any folder named ‘Downloads’
- Any folder named ‘Netboot’
- Any folder named ‘cache’
- Any folder named ‘iTunes’
- Any folder named ‘iMovie Events’
- Any folder named ‘iMovie Projects’
- Any file named ‘NTUSER.DAT’
- Any file named ‘NTUSER.DAT.LOG’
- Any file named ‘parent.lock’
- Any folder named ‘Temporary Internet Files’
- Any file named ‘UsrClass.dat’
- Any file named ‘UsrClass.dat.LOG’
- Any folder named ‘Temp’
Other files/folders will likely be added in the future but they are not likely to be important files, just ‘extra stuff’ that doesn’t need to be backed up.
Note: Typically if a document is open it can not be backed up at that time. This usually doesn’t affect most files with the exception of Microsoft Outlook. At this point in time I only know of three people who use Microsoft Outlook.
Generally, PCS Instructional Staff and students log on to the network and have their Documents and Desktop stored on the server, not on the local machine (with a few exceptions). Their files are backed up when the server is backed up (typically two or three times a week).
Generally, Clerical and Administrative Staff log on to the network, or just their own computer, but have their files saved to their local computer and thus are backed up remotely (typically two or three times a week). The following are staff that are actively backed up remotely (i.e. they do not typically store their files on the server automatically)…
- aadams
- apetroccine
- aregan
- bgallagher
- bkellogg
- cellis
- cmattimore
- cyoung
- dbaxter
- dcmcmartin
- dgordon
- dgravilin
- dmartin
- dvotra
- gjadlos
- jchambers
- jcruikshank
- jfoote
- jherrick
- jhobbs
- kchristy
- kfennell
- kzender
- kmiller
- krobinson
- lhart
- ljenne
- lrichard
- mbrown
- mclary
- mjoy
- pbrady
- pkingsley
- mbonno
- rbrown
- saustin
- sbaker
- smccargar
- spike
- mwilson
- tsullivan
- twhite
Note: LA Staff that have the white laptops are backed up when they ‘sync’ their computer to the network (if you don’t know what that means you probably don’t have one of the laptops). All other laptops in the district are not being backed up (unless your name is listed above) and you should be taking measures to back up your data.
These backups are currently being stored on a large set of hard drives in the Lawrence Ave. IT Department Office. Once a month I copy all (or as many as I can fit) onto an external hard drive and store it at my house. We currently have two hard drives so we switch back and forth. The reasons I store the external hard drive at my house are convenience and that the auditors once commented that we did not have an off campus backup.
I do my best to check the backups twice a week (typically on Monday and Friday) to make sure they
appear to be running correctly.
If you feel we should be including someone else, not excluding certain files/folders, changing backup frequency, or making any other changes please feel free to contact me.
-Rob Best